बिना इंटरनेट के भी सेंड कर सकते हैं Email, SEND किये गये Gmail को वापस बुलाने व भेजने के कई इंटरेस्टिंग फीचर्स
बिना इंटरनेट के भी Email सेंड कर सकते हैं> SEND ईमेल को वापस बुलाने से लेकर भेजने तक के कई सारे ऐसे इंटरेस्टिंग फीचर्स उपलब्ध है। जीमेल ऑफलाइन एक्सेस मोड पर भी चलाया जा सकता है।
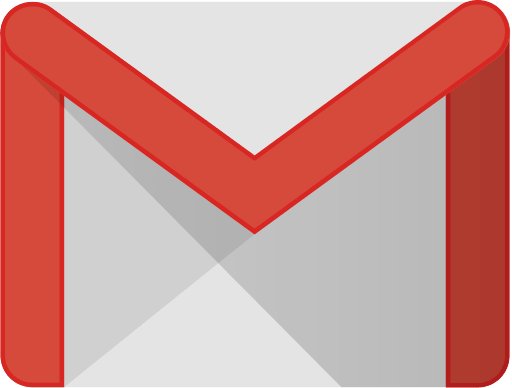
नई दिल्ली। बिना इंटरनेट के भी Email सेंड कर सकते हैं> SEND ईमेल को वापस बुलाने से लेकर भेजने तक के कई सारे ऐसे इंटरेस्टिंग फीचर्स उपलब्ध है। जीमेल ऑफलाइन एक्सेस मोड पर भी चलाया जा सकता है।
जीमेल को वर्ल्ड की सबसे ज्यादा इस्तेमाल की जाने वाली ईमेल सर्विस में से एक माना जाता है। SEND ईमेल को वापस बुलाने से लेकर बिना इंटरनेट के ईमेल को भेजने तक, जीमेल के कई सारे ऐसे इंटरेस्टिंग फीचर्स हैं, जिनके बारे में कम ही लोग जानते हैं। इन्हीं में से एक फीचर के जरिए बिना इंटरनेट कनेक्टिविटी के भी ईमेल भेजा जा सकता है। स्टेटिस्टा के अनुसार वर्ष 2021 की शुरुआत में गूगल की ईमेल सर्विस पर दुनियाभर में 1.5 बिलियन यानी कि करीब 150 करोड एक्टिव यूजर्स थे।
बिना इंटरनेट कनेक्टिविटी के ऐसे करें Gmail यूज
जीमेल को चलाने के लिए जरूरी नहीं इंटरनेट कनेक्टिविटी हो। जीमेल के मैसेज, मेल्स बिना इंटरनेट कनेक्शन के भी पढ़ा जा सकता है। उसका जवाब दिया जा सकता है। कुछ भी सर्च भी कर सकते हैं। इसके लिए यू जीमेल के ऑफलाइन एक्सेस मोड फीचर को इनेबल करना होगा और mail.google.com को बुकमार्क करना होगा। लेकिन एक बात का ध्यान रखें कि ये फीचर केवल क्रोम के साथ ही काम करता है।
इन स्टेप्स को करें फॉलो
सेटिंग्स को इनेबल करने के लिए ->
ऑफलाइन (पर जाए) ->
ऑफ़लाइन मेल इनेबल कर दें
हैवी और बड़ी फाइल्स को भेजने के लिए लें गूगल ड्राइव की मदद
जीमेल डिफॉल्ट रूप से 25 एमबी फ़ाइल साइज तक के अटैचमेंट को भेजने की परमीशन देता है। हालांकि, हैवी या कहे बड़े अटैचमेंट को गूगल ड्राइव की मदद से किसी को भी भेजा जा सकता है। इसके लिए यूजर को सबसे पहले जिस भी फाइल को आपको सेड करना है, उसे गूगल ड्राइव पर अपलोड करें . फिर इसके बाद कंपोज सेक्शन में ड्राइव आइकन पर जाकर क्लिक करें और फाइल को अटैच कर दें।
डिस्ट्रैक्शन से बचने के लिए लंबे थ्रेड वाले ईमेल को करें म्यूट
कोई भी एक्टिव ईमेड थ्रेड यूजर्स को विशेष रूप से परेशान करने का कम करता है। जीमेल के पास एक ऐसा फीचर भी है, जिसकी मदद से यूजर ऐसे थ्रेड्स से ऑप्ट आउट भी कर सकते हैं। इस फीचर को म्यूट कहा जाता है। यूजर ईमेल थ्रेड ओपन कर सकते हैं। ऊपर Right ओर तीन बिंदू नजर आएंगे, उसपर टैप करें और म्यूट ऑप्शन को चुनें। ऐसा करने के बाद ये कन्वर्सेशन को आर्काइव मोड में ले जायेगा। नया रिप्लाई आने पर भी ये आर्काइव में ही रहेगा। अगर यूजर को बाद में या जब लगे कि थ्रेड को चेक करना है, तो आप आर्काइव सेक्शन में जा सकते हैं। उसे अनम्यूट कर सकते हैं। जिसके बाद आप उसे दोबारा चेक कर सकते हैं।
ऑटो-एडवांस फीचर का इस्तेमाल
यूजर्स कई बार आप इतने सारे मेल्स देखकर परेशान हो जाते हो, क्योंकि हर मेल को चेक और डिलीट करना एक कठिन काम हो सकता है। हर ईमेल को हटाने के लिए यूजर्स को इनबॉक्स पर ले कर जाने की जीमेल की डिफॉल्ट सेटिंग कई बार आपको परेशान कर देती है। ऐसे में ऑटो एडवांस फीचर का इस्तेमाल कर सकते हैं। यूजर इस फीचर को इनबेल कर इसे बदल सकते हैं।जीमेल का ये फीचर यूजर्स को किसी ईमेल को डिलीट, आर्काइव या फिर म्यूट करने के बाद लिस्ट में सीधे अगले ईमेल (पुराने हो या फिर नए) पर जाने की परमीशन देता है।
इन स्टेप्स को फॉलो कर इनेबल करें फीचर
सेटिंग्स ->
एडवांस्ड –
इनेबल ऑटो एडवांस ->
सेव चेंज
अब, सेटिंग्स पर वापस जाएं -> जनरल -> ऑटो एडवांस पर स्क्रॉल करें और अगली (नई) कन्वर्सेशन पर जाएं -> बदलावों को सेव सहेजें करें।
ऐसे करें ईमेल को शेड्यूल
जीमेल अपने यूजर्स को ईमेल शेड्यूलिंग फीचर की सुविधा भी देता है. जिसकी मदद से यूजर जब चाहें किसी को ईमेल भेज सकते हैं। यानी मेल कल की डेट में भेज सकते हैं। इसके लिए यूजर मेल डेट और टाइम को शेड्यूल लगा सकते हैं।ईमेल को शेड्यूल करने के लिए ईमेल लिखें और सेंड बटन के अलावा आपको डाउन-एरो पर टैप करना होगा। यहां आपको शेड्यूल का ऑप्शन दिखेगा. यूजर को बस शेड्यूल सेंड चुनना होगा। इसके बाद प्रीसेट ऑप्शन से डेट व समय चुनना होगा। या फिर पिक डेट एंड टाइम ऑप्शन पर क्लिक करके खुद भी टाइम-डेट चुन सकते हैं।
गूगल ड्राइव में अटैचमेंट्स को सीधे सेव कर करें एक्सेस
यूजर सीधे गूगल ड्राइव में जीमेल अटैचमेंट को सेव कर सकते हैं। इसके लिए अटैचमेंट सेक्शन तक स्क्रॉल करना होगा। फिर डाउनलोड आइकन (डाउन एरो) के बजाय आपको ड्राइव आइकन पर क्लिक करना होगा। इसके बाद कहीं से भी एक्सेस कर सकेंगे।
ईमेल को रिकॉल करने का टाइम पांच सेकंड से बढ़ाकर करें 30 सेकंड
यूजर भेजे गये ईमेल को रिकॉल भी कर सकते हैं। अंडू सेंड जीमेल का बहुत पुराना फीचर है. हालांकि कई यूजर्स इसके बारे में ज्यादा कुछ नहीं जानते हैं। डिफॉल्ड रूप से जीमेल का ये फीचर यूजर्स को ईमेल रिकॉल करने के लिए 5 सेकंड की विंडो देता है। हालांकि, यूजर के पास इस 5-सेकंड विंडो को 30 सेकंड तक बढ़ाने का भी ऑप्शन है।
इन स्टेप्स को फॉलो कर बढ़ा सकते हैं टाइमिंग
सेटिंग्स पर जाएं ->
जनरल ->
अंडू सेंड ->
ड्रॉप-डाउन मेनू से 30 सेकंड को चुनें
10 और 20 सेकंड के ऑप्शन भी होंगे
















